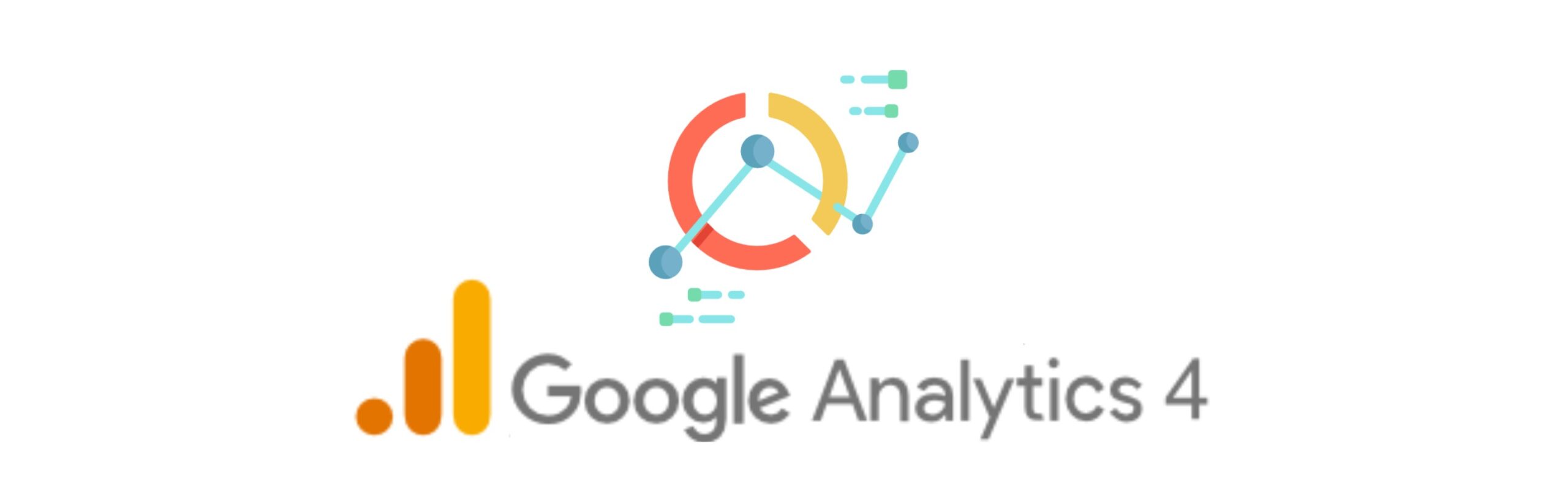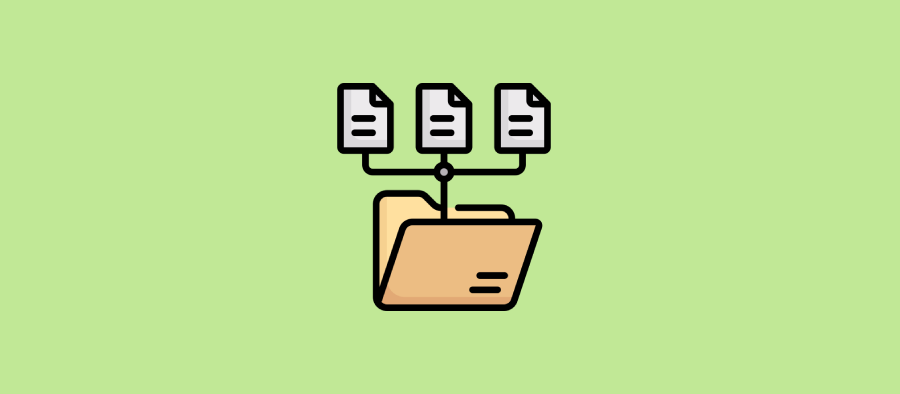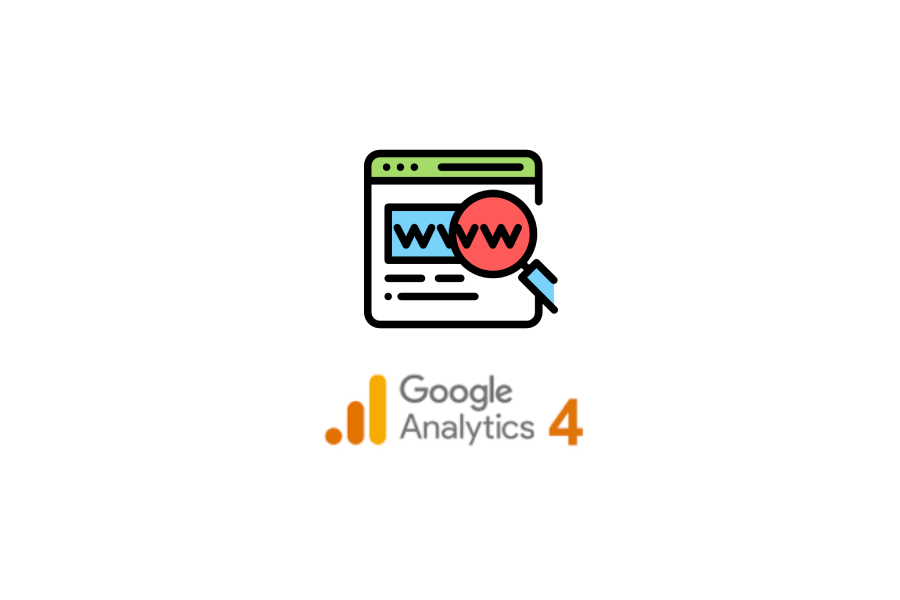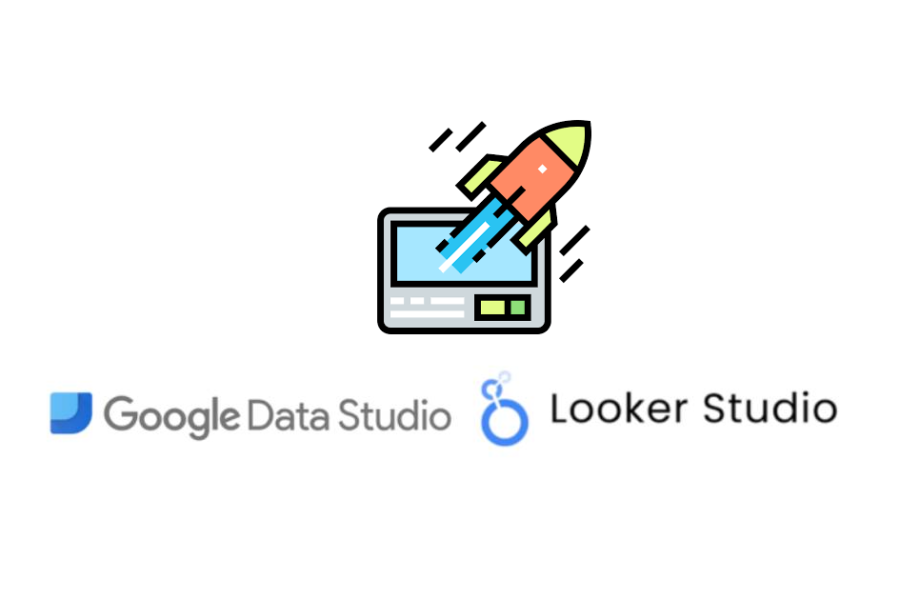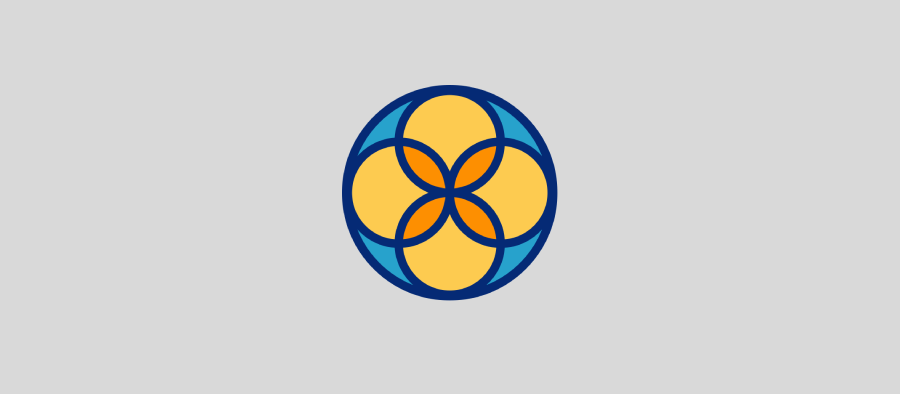Del mismo modo que con Universal Analytics, la nueva versión de la herramienta ofrece dos formas con las que poder implementar la etiqueta de seguimiento, copiando el fragmento de código directamente en el head y body de tu página, o mediante una etiqueta con Google Tag Manager. En este post nos enfocaremos en la segunda opción, instalar GA4 vía Tag Manager.
Contenidos del post
Paso 1: Conseguimos nuestro ID de medición en GA4
El primer paso que debemos hacer es saber nuestro ID de Google Analytics 4, para ello iremos a Administrar > Flujo de Datos, una vez allí seleccionaremos nuestro dominio.
Una vez seleccionado nuestro dominio se nos abrirá una ventana, en la esquina superior derecha encontraremos nuestro ID de Seguimiento. Cuidado, no confundir con ID del flujo.
Por último solo tendremos que copiar este código e ir a Google Tag Manager para configurar la etiqueta.
Paso 2: Configurar la etiqueta de GA4
Una vez obtenido y copiado nuestro ID de medición deberemos crear la etiqueta en Google Tag Manager, para ello iremos a Etiquetas > Nuevo y seleccionaremos como tipo de Etiqueta Google Analytics: configuración de GA4
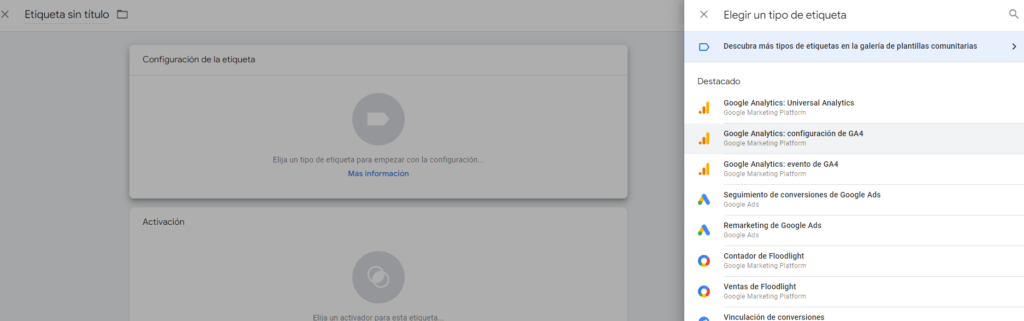
El siguiente paso será configurar la etiqueta, para ello lo mejor siempre es crear una variable con nuestro ID de seguimiento. De esta forma si en el futuro queremos duplicar o cambiarlo solo tenemos que cambiar la variable y no revisar todas las etiquetas.
Paso 3: Creamos la variable de GA4
Como hemos visto anteriormente, la mejor práctica para insertar nuestro ID de seguimiento de Analytics es creando una variable.
Crearla es muy fácil, haremos clic en Elegir una variable > Nueva, esta la haremos del tipo constante.
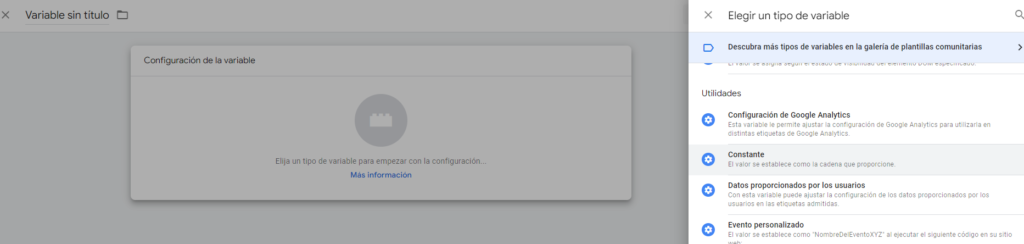
Por último solo tendremos que poner en el campo Valor nuestro ID de Seguimiento.
Paso 4: Seleccionar el activador
El último paso es seleccionar el activador para que se dispare la etiqueta, en este caso dado que nos interesa medir todas las páginas de nuestra web seleccionaremos el tipo de activador “All Pages”.
¡Y listo! Solo tendrás que publicar los cambios y comprobar que tu tráfico se registra correctamente en Google Analytics 4.